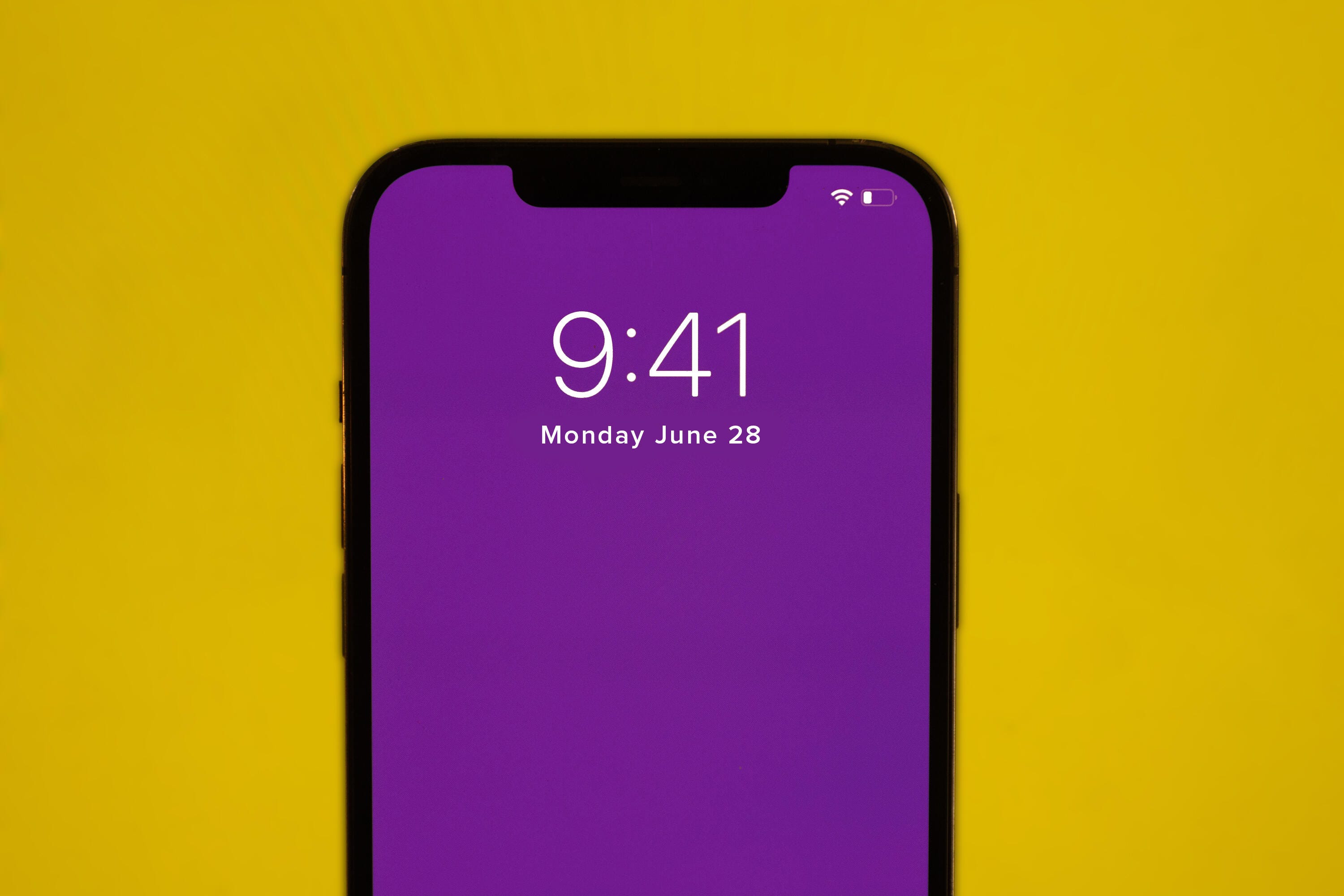
Your iPhone is full of hidden features, and iOS 15 has some.
James Martin/CNETApple typically does a great job of showcasing its most popular features whenever it drops a new iOS update. With iOS 15, the tech giant talked up its Do Not Disturb replacement, as well as improvements and additions to FaceTime and Maps -- but there are hidden features that it either didn't talk much about, or really even mention.
And sometimes, it's these hidden features that really enhance your experience more than some of the bigger and popular updates.
In this guide, we'll be going through several lesser-known features on iOS 15: including how to use your camera to live-scan text, move the address bar in Safari back to where it used to be and drag-and-drop photos and other files between apps.
Read more: Everything we know about iOS 15.1 and the iOS 15.2 developer beta
Use your iPhone's camera to scan any text
Have you ever wished you could point your iPhone's camera at a sign or piece of paper and have it automatically identify and then copy the text into an email or a document? With iOS 15, it's possible and incredibly cool.
To use the iPhone's new "scan text" tool, long-press inside a text field as if you're going to use the copy-and-paste prompt. Only, you'll now see a Scan Text button. You may also see a button that uses just the scan icon, which looks like a piece of paper with brackets around it.

Apple added a text scanner to the iPhone, no matter what app you're using.
Screenshots by Jason Cipriani/CNETTap the button, which will replace your keyboard with your iPhone camera's viewfinder. Point your camera at whatever you want to scan, and then follow the prompts on the screen. For instance, if you're moving the camera too fast, you'll see a "Slow Down" message flash on the screen.
As you're lining up the camera and text just right, you'll see a live preview of the text your iPhone is identifying and ready to place in your document. Tap the Insert button when you're ready.
This is a neat and easy way to quickly scan an email address off a business card, a phone number on a sign or, as you can see in the screenshots above, scan the back of a book and insert it as one giant block of text.
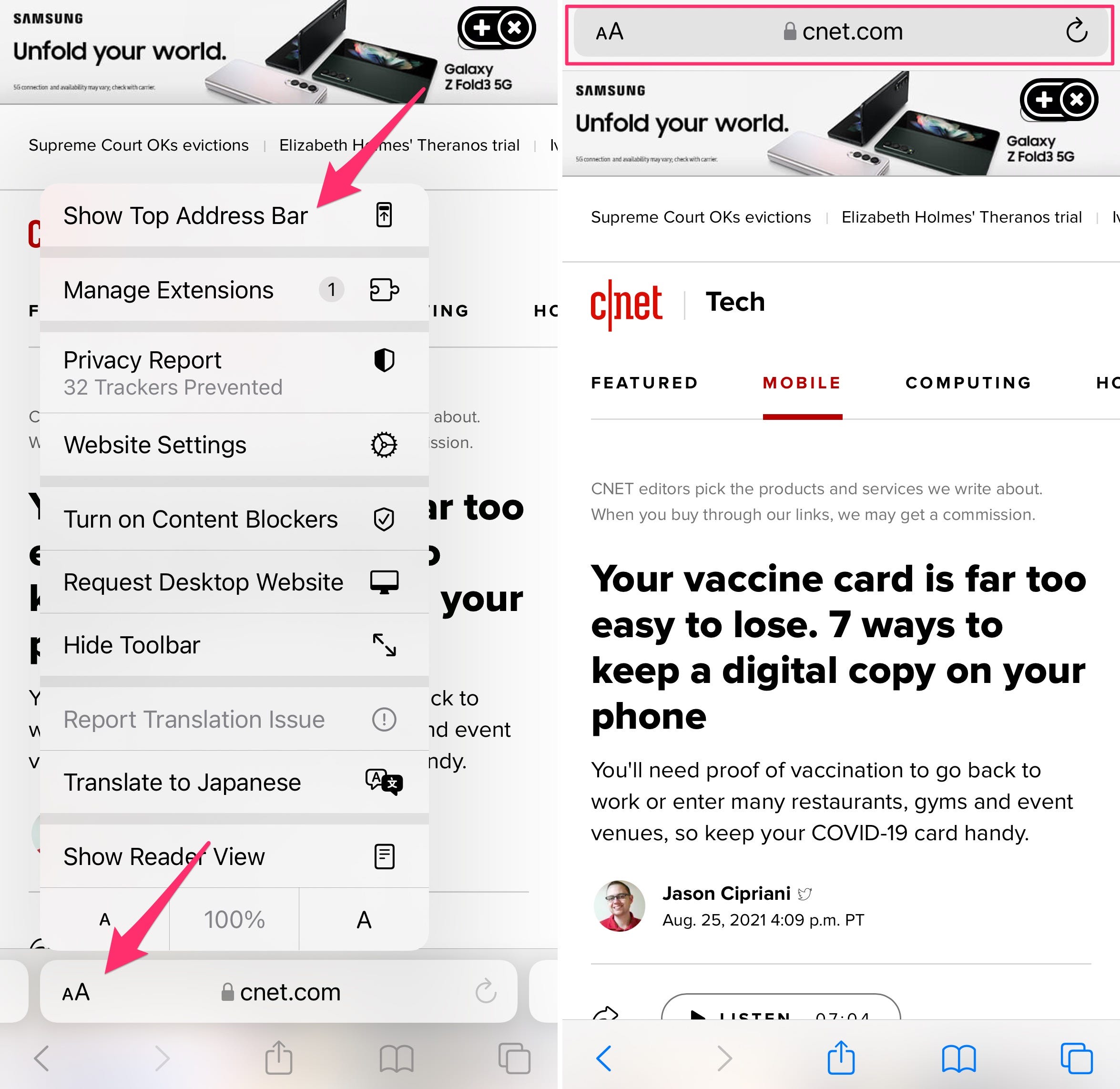
You don't have to live with the address bar on the bottom of the screen in Safari.
Screenshots by Jason Cipriani/CNETMove Safari's address bar back to the top of your screen
Apple has made a lot of changes to Safari for the iPhone and iPad. One of the major changes you'll notice after installing the update on your iPhone is that the address bar with all of its included functionality has been moved to the bottom of the screen.
The idea is that by moving the address bar to the bottom it's easier to get around Safari and browse the web because all of the buttons are closer to your thumb, but the change won't be ideal for everyone. And Apple is giving you a choice in the matter by allowing you to move the address bar back to the top of the screen.
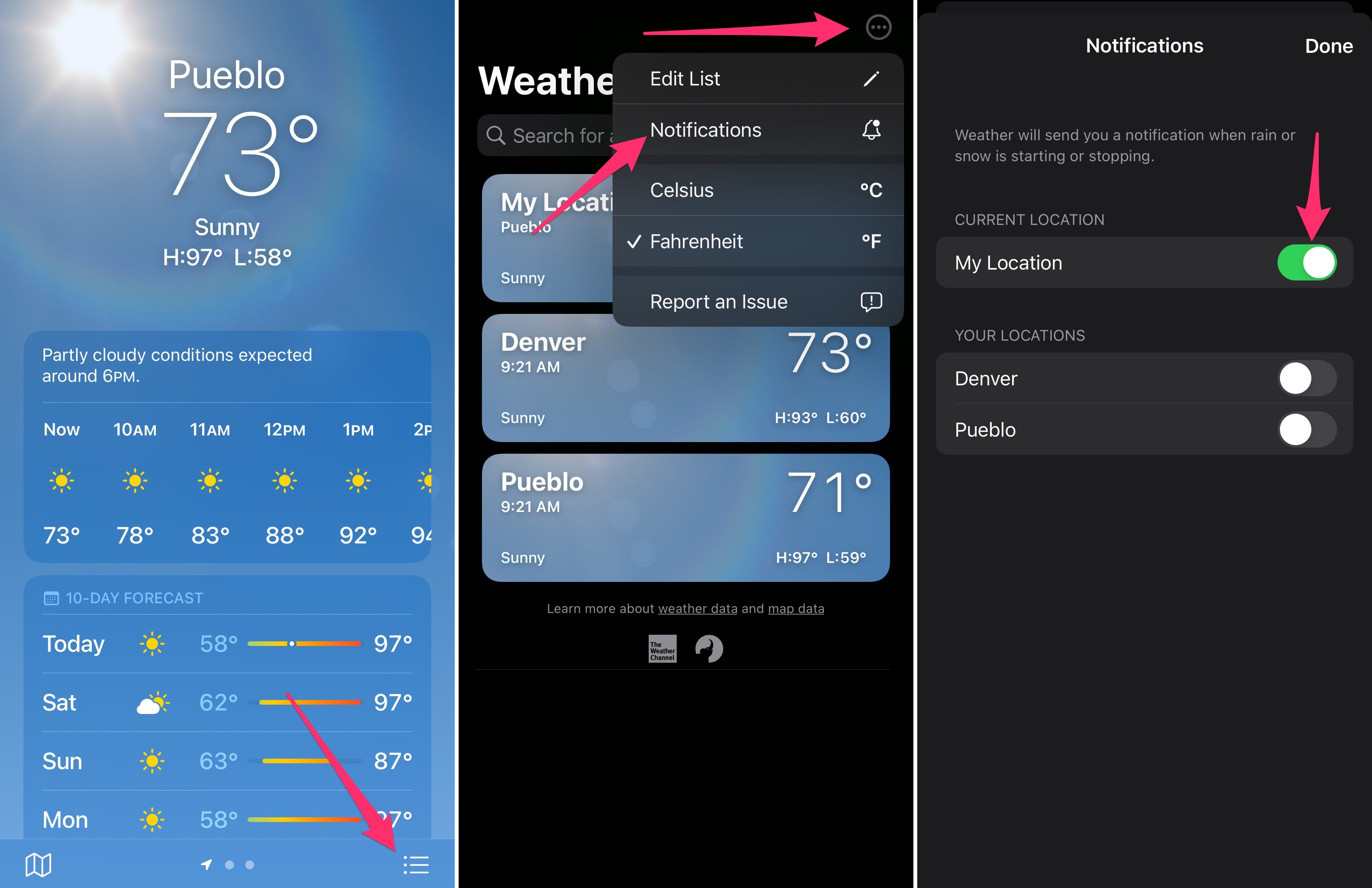
Weather alerts for the exact minute it'll start raining or snowing? Go on, I'm listening.
Screenshots by Jason Cipriani/CNETWhen using Safari on your iPhone, tap the Aa button on the address bar (don't long-press, just a tap is fine). At the top of the menu that shows up you'll see a new option labeled Show Top Address Bar. Tap it to move the address bar up top.
Get real-time precipitation alerts from the iPhone's weather app
When Apple bought the popular weather app Dark Sky, I immediately hoped that the official iPhone weather app would gain the real-time rain and snow alerts I had come to rely on to keep me dry. Those alerts are making their debut in iOS 15, often arriving a few minutes before Dark Sky's alerts -- which is A-OK with me.
Once you're running iOS 15, you can turn on the new precipitation alerts by opening the Weather app, then tapping the three-line icon in the bottom right corner of the screen. Next, tap the circle icon with the three dots in the top right corner of the screen followed by Notifications.
Slide the switch next to My Location to the On position and then tap Done. If you have more cities added to the Weather app, you can turn on alerts for each one.
The next time rain or snow is getting close to you, your iPhone will alert you a few minutes before it's going to start. You'll also receive another alert when the rain is almost finished.
Drag-and-drop between apps comes to the iPhone
The iPad has long let you drag-and-drop documents, text or pictures between apps. And now, it's the iPhone's turn. If you're going back and forth between Messages and Photos to share pictures from a recent night out with friends, for example, you can now drag them from the Photos app to the Messages app.
To test out the new feature, open the Photos app and view your recent photos. Don't tap on a picture to open it full-screen; instead place a finger on the photo and start to drag your finger across the screen. Without lifting your finger when the thumbnail starts to float over the rest of the photos, switch back to the Messages app.
You'll see a green circle with a plus sign in it show up on the thumbnail indicating that you can lift your finger and the photo will be placed in the text field, ready for you to send.
Pretty easy, right? You can use this same technique to attach a document from the Files app to an email.
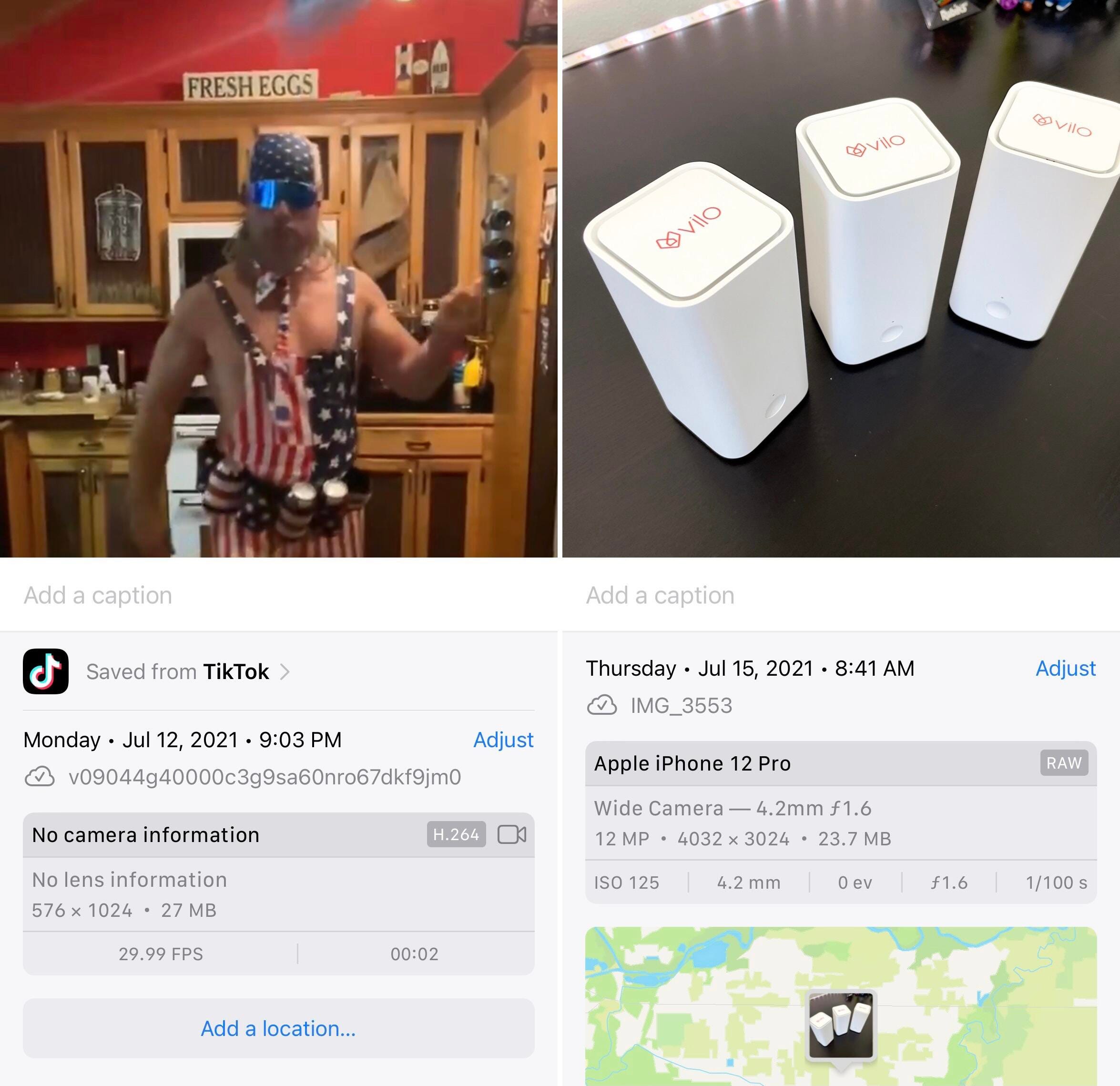
You can view all sorts of information about your pictures in iOS 15.
Screenshots by Jason Cipriani/CNETMore information is available about your photos
I've always had to use a third-party app if I wanted to view any of the finer details stored in the EXIF data about a photo I was sent or took myself. Now whenever you're viewing a photo in the Photos app, you can swipe up on it to open an information view that will detail where you saved the photo from, as well as all of the EXIF information such as shutter speed, location and the camera used.
The added information is a welcome addition even if you don't care about all of the finer details. At the very least, being able to see where you saved the picture from (including who sent it to you) is enough.
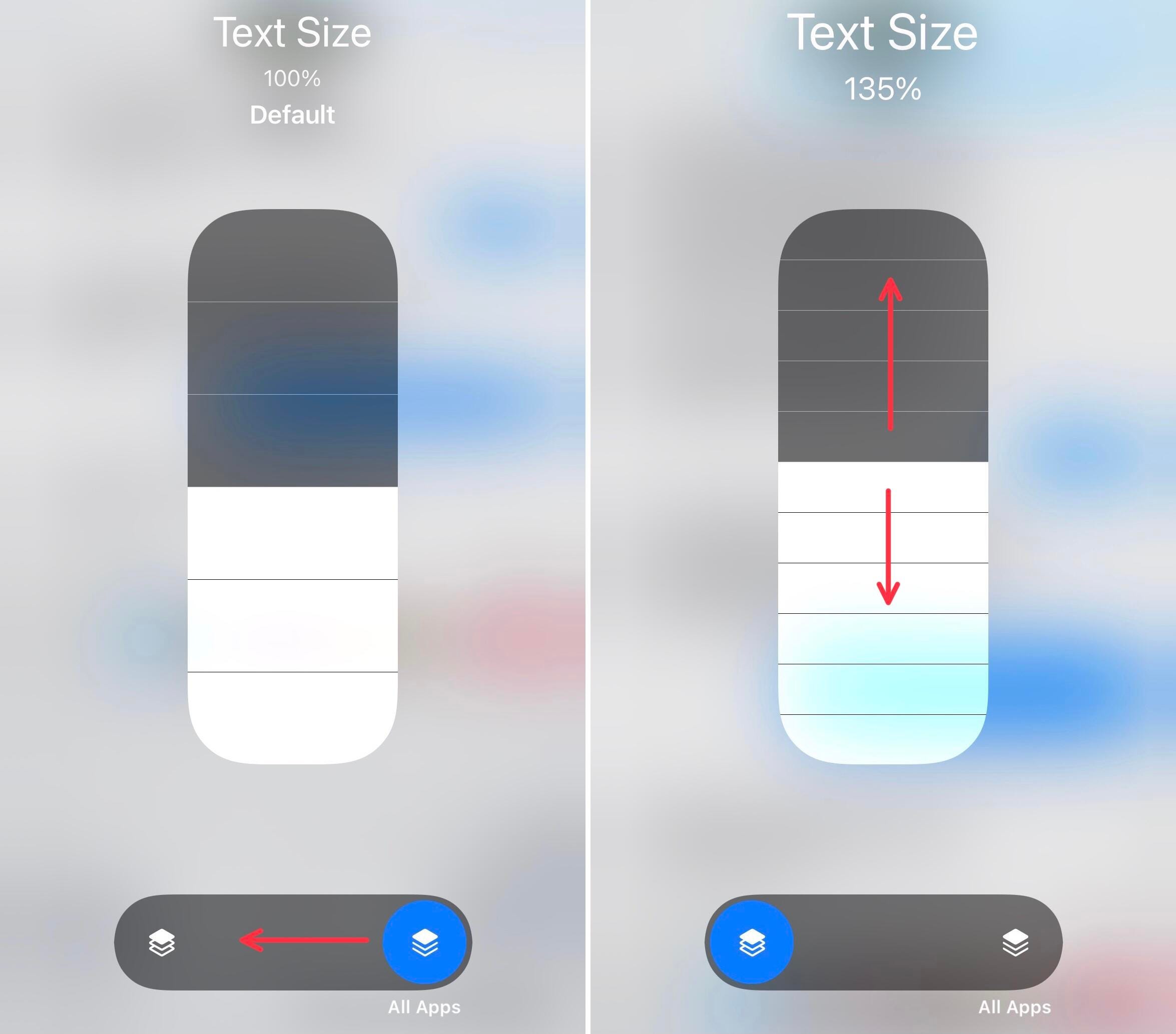
You can adjust text size on a per-app basis now.
Screenshots by Jason Cipriani/CNETChange the size of text used in specific apps
Currently, you can change the systemwide font size to fit your preference. But with iOS 15, there's a new tool that lets you change the size of the font on an app-by-app basis. That means for example that you can have the Mail app and Twitter be in different font sizes.
To use the new feature, open the Settings app, then go to Control Center and scroll down until you find the option labeled Text Size by tapping on the green plus sign.
The next time you're in an app and you want to adjust the size of the text, open Control Center (swipe down from the top right corner of the screen on an iPhone that has Face ID, or up from the bottom of the screen on an iPhone with Touch ID) and tap the Text Size button. Slide the button at the bottom of the screen to the left side of the toggle to indicate that you only want your changes applied to the app you're currently using, and then adjust the font size up or down.
If you haven't yet gotten your hands on iOS 15, here's a simple guide you can follow to download the latest mobile operating system on your iPhone. You can also check out our review on iOS 15, which covers many of the major new features. And if you're looking to upgrade to iOS 15 but have a much older phone, read our review on the iPhone 13, iPhone 13 Pro and iPhone 13 Max.
"easy" - Google News
November 14, 2021 at 08:05PM
https://ift.tt/3HlhVer
AirPods 3 make it easy to answer calls, skip songs with just a tap - CNET
"easy" - Google News
https://ift.tt/38z63U6
Shoes Man Tutorial
Pos News Update
Meme Update
Korean Entertainment News
Japan News Update
Bagikan Berita Ini
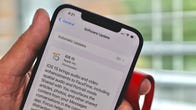
















0 Response to "AirPods 3 make it easy to answer calls, skip songs with just a tap - CNET"
Post a Comment