For nearly 20 years, Apple has offered screen sharing as a basic feature in what was once OS X and is now macOS. This has included a way to share your screen remotely with other people and let them share yours. (At one point, it was easy to reach your Mac while outside your local network and access your screen, but then Apple removed Back to My Mac from macOS.)
The feature has changed and migrated over time—it was once part of AOL Instant Messenger!—so you may not know that it’s tucked away in Messages. It also works only with people who use their iCloud account with Messages, which allows you communicate through Apple’s iMessage system.
You can check that iMessages is in use by either looking at a conversation and seeing blue bubbles for text messages. Or, when starting a new conversation, the person whose name you select as you type in a recipient is in blue text. If their name or the messages are green, it’s regular SMS text messaging and screen sharing isn’t available. It’s also available only for one-to-one conversations.
macOS Big Sur made additional changes to its appearance, but it’s not far off from its location in macOS Mojave and Catalina.
Here’s how to use it:
- Open Messages.
- Select a conversation or start a new one, and make sure iMessage is in use, per above.
- Click the circled-i info button in the upper-right corner.
- Click the overlapping rectangles—the screen sharing icon. (This icon will be grayed out or absent if screen sharing isn’t available with this other account.)
- Select either Invite to Share My Screen or Ask to Share Screen as the case may be.
- If you invite someone, they receive an alert in Messages and can click to start; if you request someone else’s, you have to wait for them to approve the request.
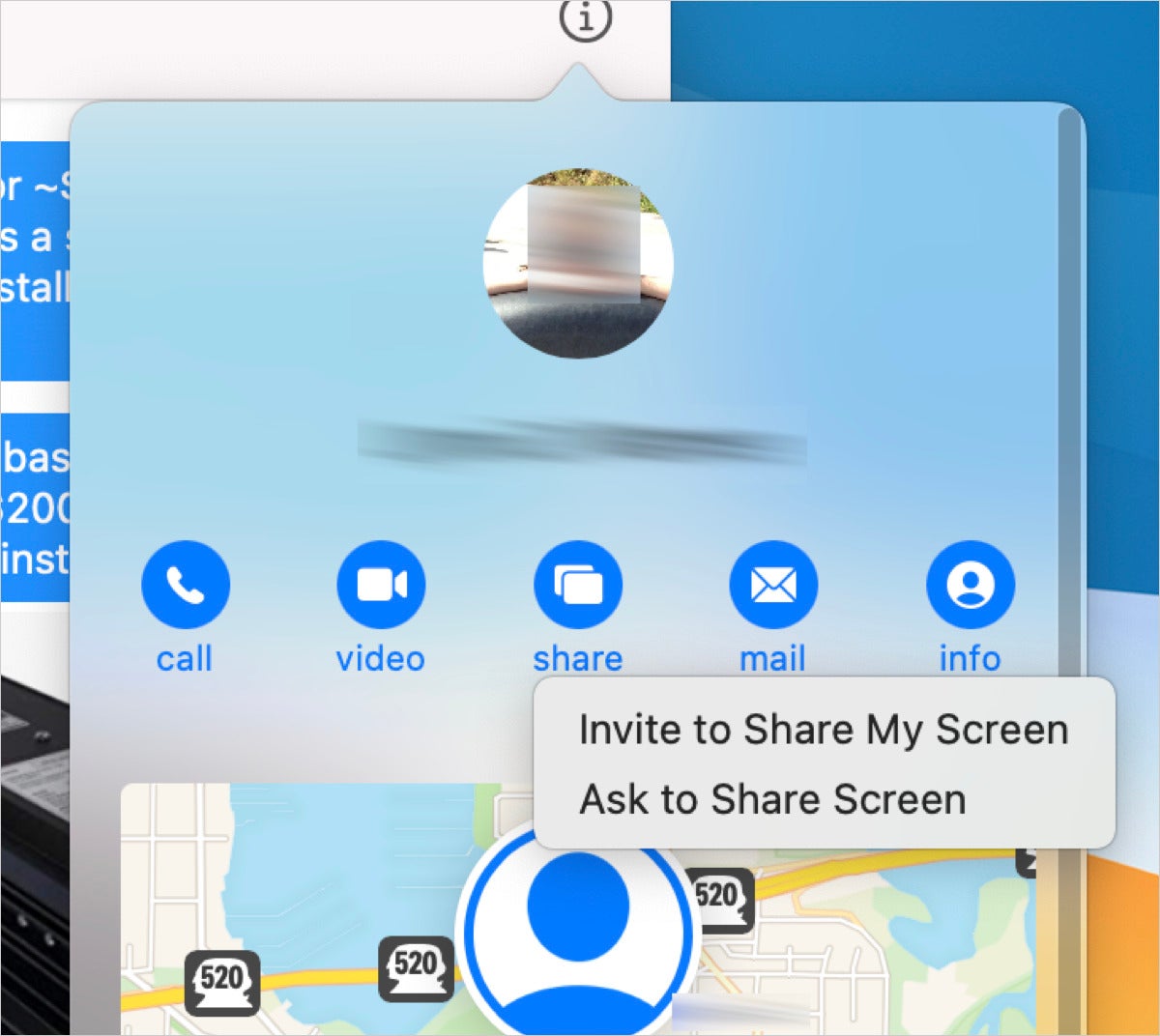 IDG
IDG
Messages requires a little navigation to get to the screen-sharing feature, which is quite useful when someone else needs visual help—or you do. (Big Sur shown. Portions of image blurred for privacy.)
When the session starts, both you and they see an indicator in the system menu bar that screen sharing is underway. You can use the Screen Sharing menu (also two overlapping rectangles) to choose Disconnect and end the session on either side.
One reader asked recently about a problem they had when someone sent them an Ask to Share Screen request. They have two Macs logged into the same Apple ID account with Messages. The “wrong” machine received the request. The reader put that Mac to sleep, and their counterpart tried again. It still didn’t work.
Apple sometimes has a problem with presence, which is figuring out where you currently are among multiple devices connected to the same account. This is certainly one of those problems, and person-to-person screen sharing doesn’t let you target another person’s devices, only their account.
The answer in that situation is to select Invite to Share My Screen from the appropriate Mac that you want to share from. The service is essentially always symmetrical, so if someone can request access, you can offer it, too.
For unattended remote access to your own devices, we published a round-up of popular tools about 18 months ago.
This Mac 911 article is in response to a question submitted by Macworld reader Nick.
Ask Mac 911
We’ve compiled a list of the questions we get asked most frequently along with answers and links to columns: read our super FAQ to see if your question is covered. If not, we’re always looking for new problems to solve! Email yours to mac911@macworld.com including screen captures as appropriate, and whether you want your full name used. Not every question will be answered, we don’t reply to email, and we cannot provide direct troubleshooting advice.
"easy" - Google News
January 20, 2021 at 06:15PM
https://ift.tt/3nYC1QD
How to share your Mac’s screen the quick and easy way in Messages - Macworld
"easy" - Google News
https://ift.tt/38z63U6
Shoes Man Tutorial
Pos News Update
Meme Update
Korean Entertainment News
Japan News Update
Bagikan Berita Ini















0 Response to "How to share your Mac’s screen the quick and easy way in Messages - Macworld"
Post a Comment