By and large, Android 12 is a true treat to use.
Google's latest and greatest Android effort is without a doubt the most outwardly significant Android update since 2014's Android 5.0 Lollipop release — at least, if you're using a Pixel phone, where the software's most noticeable interface enhancements and feature additions are fully present.
But just like Lollipop — and most any new Android version, really — Android 12 also comes with its share of quirks and controversial decisions. For all of the positive progress, you're bound to run into a few things that rub you the wrong way and perhaps even make you less productive than you felt before.
Well, fear not, my fellow efficiency-obsessed organism, 'cause I've got your back.
Today, we're gonna dive deep into Android 12's most vexing annoyances — the quirks and oddities that raise your eyebrow and maybe also your hackles. And we aren't doing this solely for the sake of complaining, either: With each irritation, we'll identify an easy way to get around it and regain your virtual sanity.
We've already talked plenty about taking advantage of Android 12's best elements. Now it's time to explore the other side of the equation and figure out how to avoid the update's worst — or, shall we say, quirkiest — qualities.
Ready?
Android 12 annoyance No. 1: The larger-than-life lock screen clock
The most common Android 12 complaint I hear about from the smart and attractive Android Intelligence readers out there is without a doubt the comically large size of the software's lock screen clock.
I mean, seriously: Did someone forget to put on their reading glasses the day this thing was designed?
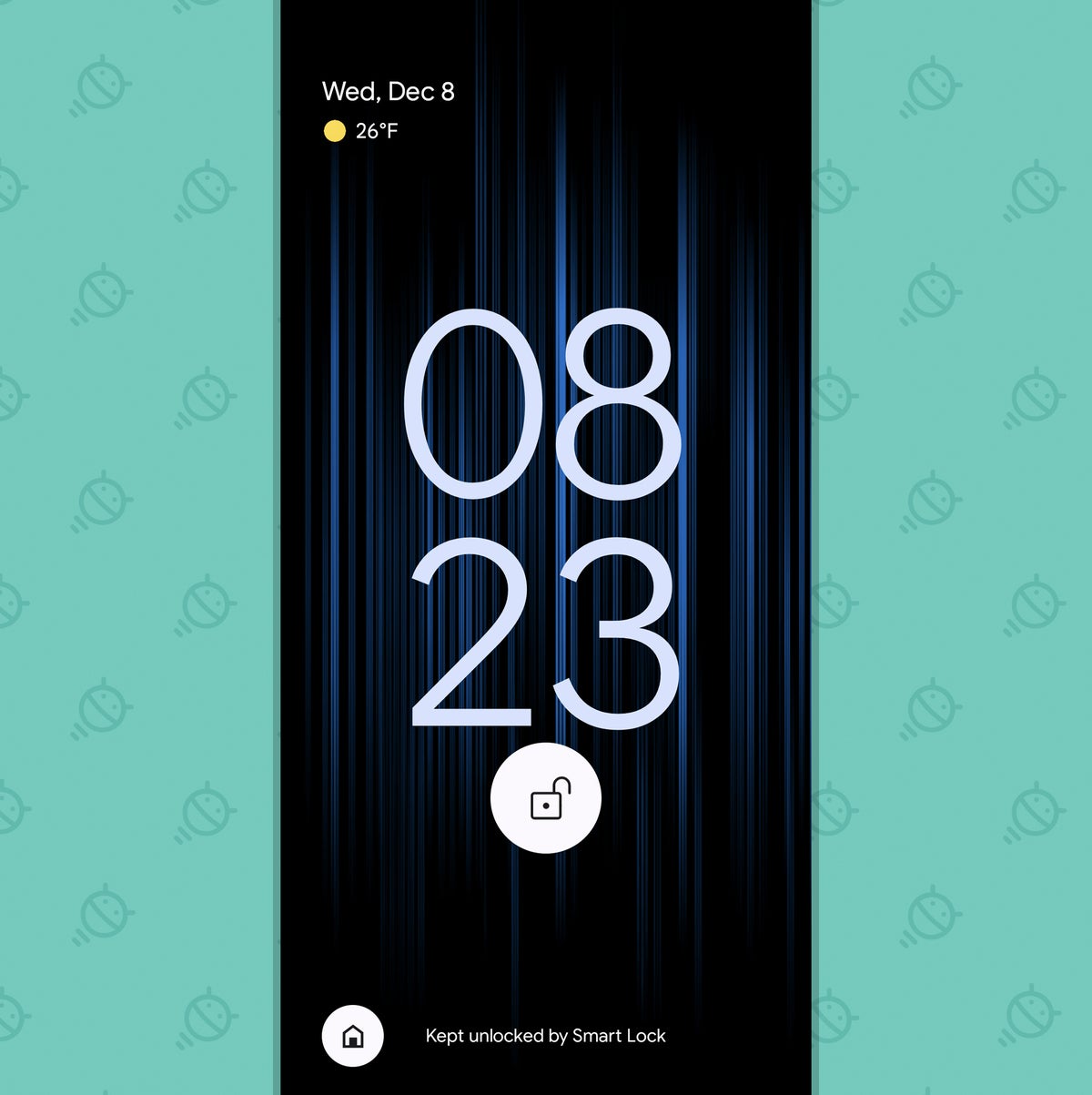 JR
JRNow, look: I don't personally have a problem with the plus-sized digits. Frankly, they make me jolly. But I know lots of folks find 'em to be the source of much ire.
(And note: As is the case with many of these items, the specifics and even general presence of stuff like this will vary depending on who made your device. These elements are all present for the Pixel-ownin' folk among us. If you're using any other type of Android form, your experience may vary.)
So how 'bout the fix? There's no simple switch for downsizing the clock at this point, unfortunately, but there is one easy way around it. And here's the secret: That gigantic version of the clock never appears when you have an active notification present.
If you want to keep the colossal digits away, then, all you've gotta do is make sure a notification is always showing. And you've got some interesting options for doing that on an effortless, automatically ongoing basis:
- Weather: Apps like Appy Weather and Today Weather offer the option to keep a persistent weather notification in your phone's notification panel 24/7. Set it up once, and it'll always be there — both giving you an easy on-demand glance at the forecast and keeping that oversized Android 12 clock goblin at bay.
- Calendar: A handy little app called Calendar Notify puts the current date in your status bar and shows your upcoming calendar events as an always-present notification.
- Your own custom note: A hidden Play Store gem called Remind Me lets you create your own custom notification that can say anything you want and stay present indefinitely.
Pick your preference, get it in place, and get ready to see the time in a normally sized style on your lock screen once more.
Android 12 annoyance No. 2: The condensed Quick Settings conundrum
As part of its sprawling design makeover, Android 12 introduces a newly stretched-out look for the system's Quick Settings tiles — y'know, those one-tap toggles you can access by swiping down from the top of your screen.
In earlier versions of Android, you'd see the first six Quick Settings tiles with just a single swiping gesture:
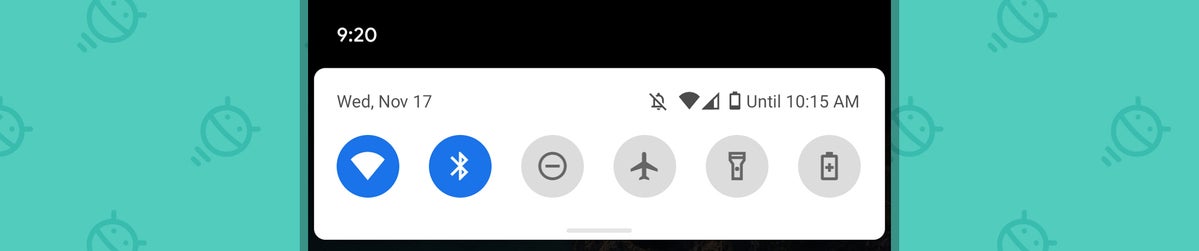 JR
JRBut thanks to Android 12's enlarged approach, you now see only four choices in that same initial swipe-down view:
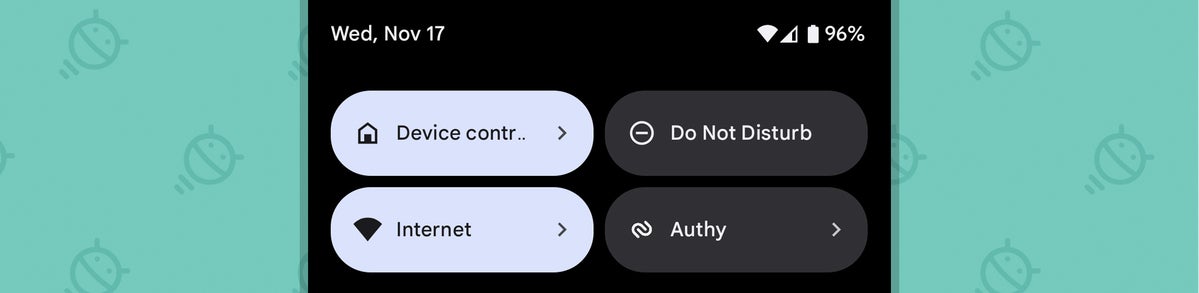 JR
JRIt's purty, sure, but it's hard to deny it's also a step backwards from a purely practical perspective.
Well, good news: If you want to undo it, there's a way. It involves either replacing or supplementing the stock Android 12 Quick Settings shade with your own custom alternative, which you can then make look and act almost exactly like the Quick Settings setup in Android versions past. It's kind of like using a custom Android launcher, only aimed at the Quick Settings area instead of your home screen.
I've got all the info and the steps you need to make it happen in this quick 'n' fruitful column.
Android 12 annoyance No. 3: The Material You blues
In addition to the under-the-hood stuff, Android 12 introduces a whole new design language that revolves around a standard Google's calling Material You. And part of its allure is the way it automatically themes your entire Android experience — everything from the widgets and icons on your home screen to the accents of your notification panel and even the coloring of most Google-made apps — to match whatever wallpaper you're using at the moment.
The problem, though, is that if you choose to use a custom Android launcher instead of your device's default home screen setup, you lose out on the Material You magic with your most viewed icons. (And if you're using any phone other than a Pixel, odds are, you aren't seeing the auto-themed icons no matter what.)
But take heart, my dear customization-craving creature: A clever developer has come up with a way to bring auto-theming icons into any home screen setup on any device. So long as the launcher you're using supports custom icon packs (and most of the popular third-party launchers do), just download the aptly named Pix Material You Icons set from the Play Store and set it as your icon selection within your launcher's settings.
For two bucks, the app will integrate with whatever launcher you like and automatically theme all of your icons to match your current wallpaper at any given moment. It's a lovely morsel of digital magic, and it's one of the many cool touches that'd only be possible on Android.
Android 12 annoyance No. 4: The device controls digging dilemma
One of the best features of last year's Android 11 release was its addition of a fully featured power menu that let you access all sorts of useful device controls (along with your own custom-added commands, even!) alongside the standard shutdown and restart commands.
And one of the most vexing decisions of this year's Android 12 update was the removal of that practical creation a mere year after its debut. (Sigh.)
While there's not much you can do to bring back the power menu of yesteryear, you can at least make your current device controls a little easier to access.
The trick is to find the often-buried (and potentially even disabled by default) new Device Controls tile in your phone's Quick Settings area — and then to bump it up into one of the first four positions. Just like we talked about a couple tips back, that'll make sure it's never more than a single swipe away, no matter where you are or what you're doing on your device.
In Google's version of Android:
- Swipe down twice from the top of your screen, then tap the pencil-shaped icon in the lower-right corner of the Quick Settings area.
- Scroll all the way down until you see a tile labeled "Device Controls."
- Once you find it, press and hold your finger to it and drag it up into one of those first four spots.
- Tap the left-facing arrow in the upper-left corner of the screen.
That's it! Now you can just swipe down once to open that initial Quick Settings view and then tap on Device Controls to pull up that snazzy menu. And if it doesn't have much in it for you yet, tap the three-dot menu icon in its upper-right corner to configure it and add in whatever you want.
Android 12 annoyance No. 5: The volume control vexation
Speaking of control-related quandaries, one Android 12 annoyance that's actually been around since the Android 10 era is the software's habit of adjusting your media playback volume by default anytime you hit your device's physical volume buttons.
That change still drives certain Android-owning mammals batty, as I'm reminded by the frequent appearance of emails about it in my inbox. But if you'd rather have your phone's volume buttons adjust your ringer volume by default, like they used to a few Android versions back, there's a surprisingly easy way to make that happen.
That way is an app called Volume Styles. It lets you replace the stock Android volume interface with one you can customize to your heart's content — including changing which volume type gets adjusted by default.
Just install the thing, open it up, and tap the Customize tab at the bottom. Tap "Slider types," then touch your finger to the dots alongside "Ring volume" and drag it up into the topmost position.
Once you’re done, tap the OK button — then scroll up to the top of the screen and tap the big Start button. The app will prompt you to allow it permission to act as an accessibility service, which is a hefty permission but something that’s legitimately required in order for it to be able to do what it needs to do (and this app and its developer have been around for quite a while and are perfectly reputable).
At that point, anytime you tap your phone’s volume keys, you’ll see the ring volume first — as Volume Styles will actually be controlling that function.
Volume Styles' basic functions are free, though some of its more advanced customization possibilities (unrelated to this basic change) require a $2 in-app purchase to activate.
Android 12 annoyance No. 6: The power button shuffle
Last but not least in our list of Android 12 annoyances is a problem that's present mostly on the new Pixel 6 and Pixel 6 Pro. On those phones, Android 12 comes with a curious on-by-default arrangement in which a long-press of the power button doesn't pull up the standard power menu at all; rather, it summons the Google Assistant.
In order to get to the power menu, you've gotta press the power button and volume-up button together — which is about as awkward and bewildering as the sight of me on a dance floor.
You don't have to live that way, though. On any phone with Google's version of Android 12, you can find an option to disable that over-the-top Assistant connection and let the power button once again act as, y'know, the power button.
Just open up the System area of your phone's settings, tap "Gestures," then tap "Press and hold power button." On the screen that comes up next, flip the toggle next to "Hold for Assistant" into the off position, then bask in the restoration of logical, intuitive order.
Whew! Annoyances squashed — sanity restored. Now, that's what I call progress.
Get six full days of advanced Android knowledge with my free Android Shortcut Supercourse. You'll learn tons of time-saving tricks for your phone!
"easy" - Google News
December 10, 2021 at 05:55PM
https://ift.tt/3pMErVw
6 easy fixes for Android 12 annoyances - Computerworld
"easy" - Google News
https://ift.tt/38z63U6
Shoes Man Tutorial
Pos News Update
Meme Update
Korean Entertainment News
Japan News Update
Bagikan Berita Ini















0 Response to "6 easy fixes for Android 12 annoyances - Computerworld"
Post a Comment